A large number of Windows 10 users are facing the same problems with their Start Menu and Taskbar. Everything is accessible from the Start Menu on Windows 10, so it can be quite annoying if it suddenly stops working. It can make it not possible to get work done on time using our system.
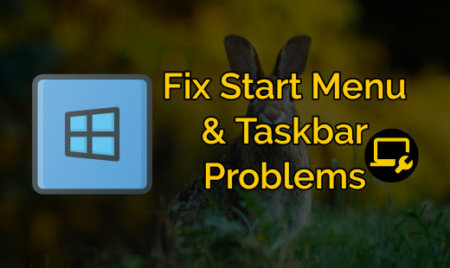
The much-loved feature of Windows 7 made a welcome return in Windows 10, but many Windows 10 users have reported freezes and other issues. If you’re experiencing one of these errors, try our best solutions. We’ve set out below step by step guide to fix these issues, and hopefully, your Start Menu and taskbar will be up and running like normal again.
In this article, you will see the solution to fix both Windows 10 Start Menu issue and Windows 10 Taskbar is not working problem. Scroll down or click here to jump to fix Taskbar issue.
Fix For Windows 10 Start Menu Not Working
-
Check and repair corrupt Windows files
-
- Windows files can sometimes become corrupt, and this can cause a mess on your system — including an error Start menu. Fortunately, Microsoft has a built-in way of resolving this issue
- Launch Task manager
- Press the Ctrl + Alt + Del keys from your keyboard at the same time – then, right-click the Taskbar. Then select Task Manager.
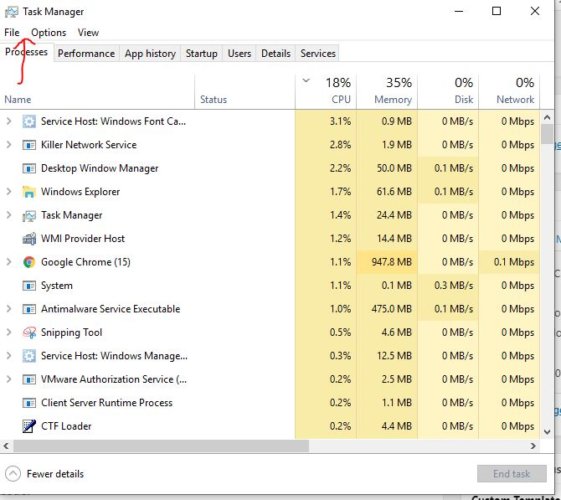
Click on File, Then Run New Task.
- Run a new Windows Task
- When the Task manager pop-opens, click on the More details selection to enlarge it, then select Run new task from the File menu
- Run Windows PowerShell
- When the Run new task window opens, type
PowerShell, tick the box for Create this task with administrative privileges and click OK.
- When the Run new task window opens, type
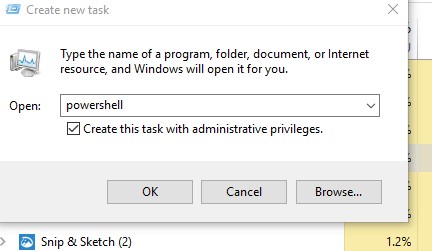
Type in powershell
- Run the System File Checker
- Type
sfc /scannowinto the window and press the enter key. - The scan could take a while and can finish with one amongst three results. Windows failed to realize any integrity violations. And Windows Resource Protection found corrupt files and repaired them mean there are currently no corrupt files. However, Windows Resource Protection found corrupt files however was unable to repair some (or all) of them indicates an issue.
- Type
-
Create a new Windows 10 User account
Sometimes reinstalling Windows apps works, but if it doesn’t work you create a new user account. As you are using a Microsoft account, your settings will transfer to the new account which you create once you upgrade it from the default local account. You’ll need to transfer your files from one account to another account in all cases, though. Your installed software won’t be affected.
Launch Task manager
- Click on Task Manager and select Run new task from the File menu.
- Tick the box for Create this task with administrative privileges and type
net user NewUsername NewPassword /addin the box. - You’ll need to replace NewUsername and NewPassword with the username and password you want to use — neither can contain spaces and the password is case sensitive (i.e., capital letters matter).
Log into the new account
- Restart your system and log into the new user account you have made. The Start menu should now work, so you can change the new local mind to a Microsoft account, and transfer your files and settings.
Refresh your System
- As an ultimate solution to issues, you can ‘refresh’ your Windows 10 installation, which is much the same as reinstalling the operating system window 10. Your documents won’t be affected; however, you’ll get to install any applications that aren’t a part of Windows.
- Restart Windows in Troubleshooting mode
Close any open applications and press the [Windows] + [L] keys to log off of your Windows account — or restart Windows. On the login screen, click the facility icon at the lowest right, hold down the [Shift] key, and choose the Restart choice.
When the blue select associate choice screen seems, click Troubleshoot, followed by reset this laptop. Finally, click the Keep my files choice and follow the on-screen directions.b. Reset your System
Solve Windows 10 Taskbar is not working
Below are the issues with Taskbar that can occur, and in this writing, we’re going to give a solution to the following matters:
Right-click Taskbar not responding – Many users reported that right-click on their Taskbar isn’t working.
In fact, many users reported that their Taskbar is totally frozen. This can be an enormous drawback since you won’t be able to use your Taskbar the least bit.
However, you ought to be able to fix this drawback by victimization one among our solutions.
1. Restart Windows Explorer
A simple restart of the Windows soul can restore the practicality of taskbar, and alternative computer program options. So if your taskbar drawback isn’t that serious, this answer ought to work only fine.
Here’s exactly what you need to do:
- Press Ctrl + Shift + Esc and choose to open Task Manager.
- Under Processes, find Windows Explorer, right-click on it and select End task.
- The task will re-launch itself after a couple of moments, so check if everything is okay with your taskbar now, after you restarted the Windows Explorer
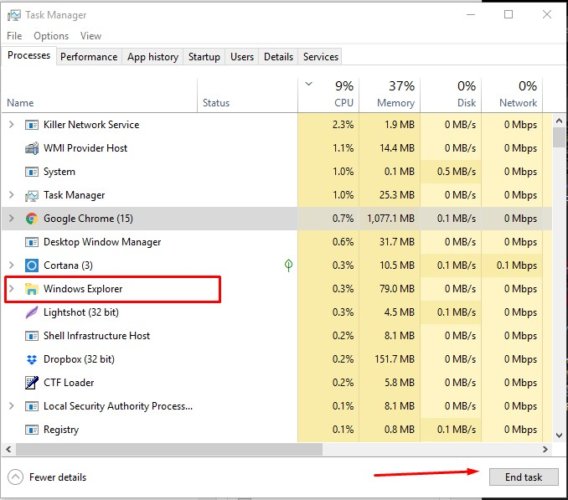
Fixing Windows 10 taskbar not working
This answer may solve the matter, however solely quickly, so if the problem returns, try the solution below.
2. Perform a PowerShell fix
Below are the steps to perform the PowerShell fix:
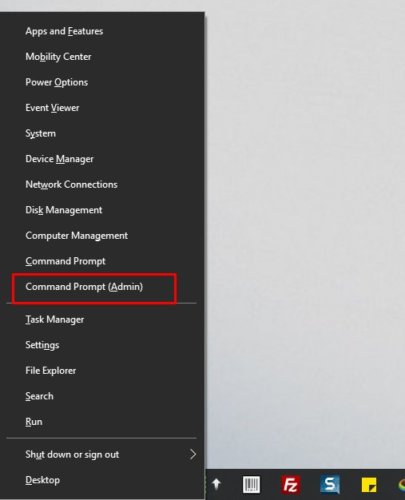
Press Win+X Shortcut to open menu like in the image
- Right-click on the Start Menu button and choose Command Prompt(Admin) from Win + X menu.
- In the Command Prompt, enter the following command and press Enter:
PowerShell. - Now paste the following command in the Administrator: Windows PowerShell window and press Enter key:
Get-AppXPackage –All Users | Foreach
- Now, close PowerShell, and go to the following folder:
C:/Users/your_username/AppData/Local/ - Locate and delete TileDataLayer folder.
- Now check if your taskbar is working, you don’t even have to restart your computer.
3. Put in apps or ShellExperienceHost and Cortana
If you don’t need to put in all of your apps, your best bet is to re-register Cortana and ShellExperienceHost.
And here’s exactly how to do that:
- Right-click the Start Menu, and choose Windows PowerShell (Admin).
If you don’t have this selection offered, repeat steps 1 and 2 from the previous solution.
- Enter the following commands (each command resets one feature) into PowerShell, and press Enter:
Get-AppxPackage Microsoft.Windows.ShellExperienceHost | foreach
Get-AppxPackage Microsoft.Windows.Cortana | foreach
- Wait for the process to finish.
4. Check Windows 10 Drivers
Although it looks unlikely, there’s a chance a wrong driver is causing the problem.
It is noted that incompatible drivers will create quite a mess in Windows 10, and a disrupt taskbar is one of the possible issues.
So, make sure all of your drivers are up to this point and update any outdated driver.
This is a straightforward procedure, but if you don’t know how to perform it, checks out the steps below.
We also strongly recommend TweakBit’s Driver Updater (approved by Microsoft and Norton) to download all the outdated drivers on your PC automatically.
This tool can keep your system safe as you’ll manually transfer and install the incorrect driver version.
5. Update your Windows 10 Operating System
That’s precisely why Microsoft advises its users to have the newest version of Windows OS to put in on their computers.
To check for updates manually, do the following:
- Click Windows Key + I to open the Settings app.
- Now go to Update & security section.
- Now click on Check for updates button.
I hope this article has helped you solve all your problems with Windows 10 taskbar and Windows 10 Start Menu.
Please leave your feedback in the comments section.
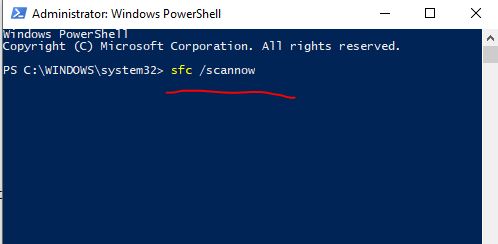
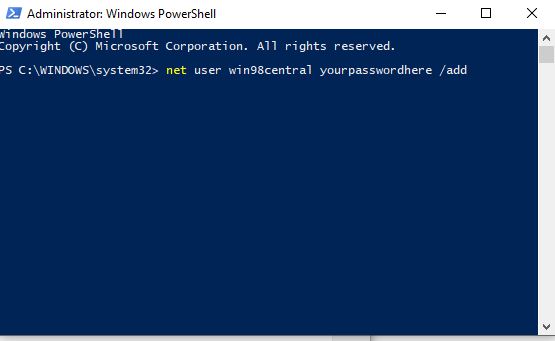
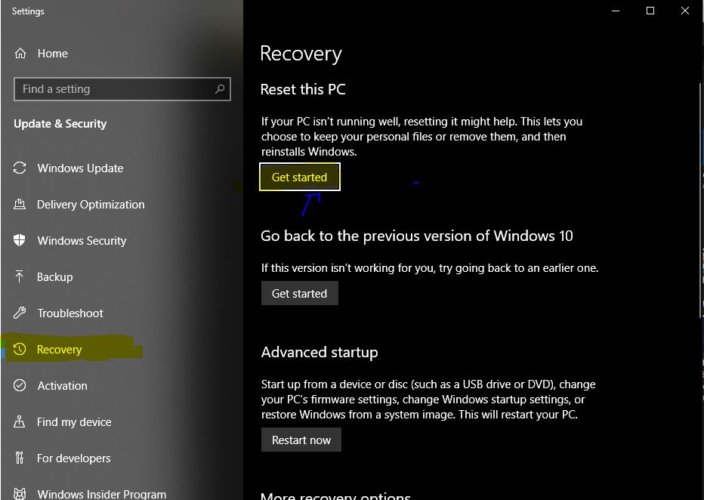
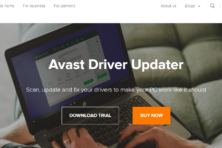

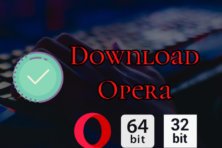
I LIKE HAVING AVAST TO SECURE MY COMPUTER.