One of the worst Windows 10 errors to ever occur to your PC is the Kmode Exception, Not Handled. Also, termed as a Blue Screen of Death error or BSOD is an error that occurs rarely, but when it happens, it will give you a substantial amount of stress. Different things like lead this error
- A faulty hardware device
- Mismatched driver
- Software programs
- Contradictory system services
- Corrupted Windows 10 registry
- Malware on your device
- A corrupted Random Access Memory
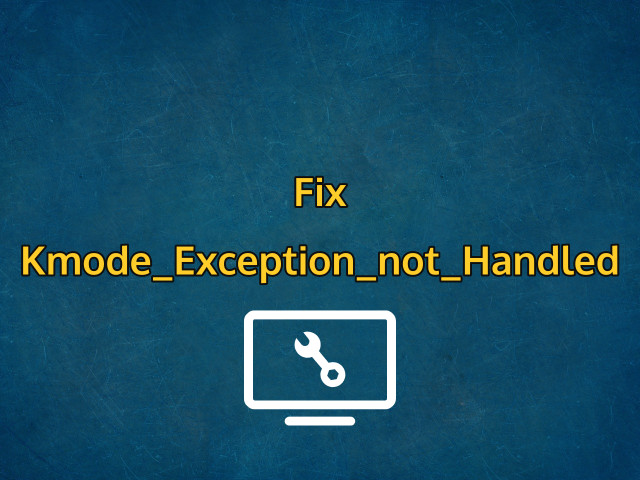
The above are some of the causes. Your drivers may be up to date, but this error still occurs. If it ever happens on your PC, don’t worry. When you troubleshoot this problem, it will restart your Windows 10 PC. However, that is not the solution. Your PC will restart continuously without you solving the error.
Update or Install Drivers
Your PC might be missing some crucial drivers, or they are outdated. With such a scenario, your PC will be vulnerable to this type of BSOD error. If it happens, you need to update or install the drivers on your PC.
Before that, you must ensure your PC is in safe mode. That’s when you want to update your drivers. You will have to boot your PC three consecutive times before you enter a safe mode. Therefore, to put your PC into safe mode, you need to do the following.
- Turn on your PC and continuously press the power button
- Then boot it again. Your PC will start repairing itself automatically
- The automatic repair screen will then pop up.
- Click on Advanced options and Troubleshoot
- After that click on Advanced Options then go to Startup Settings
- Press 4 on your Keyboard to finalize your PC to safe mode
After this process, your PC will be on Safe mode, and you can now update your drivers.
- Consecutively press Windows + X and select Device Manager
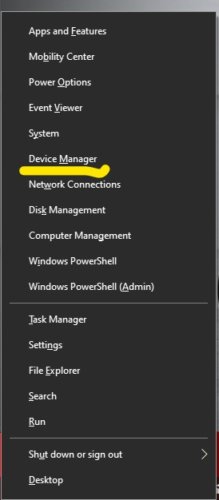
To select the Device Manager
- Once on the Device Manager, you can click any device driver
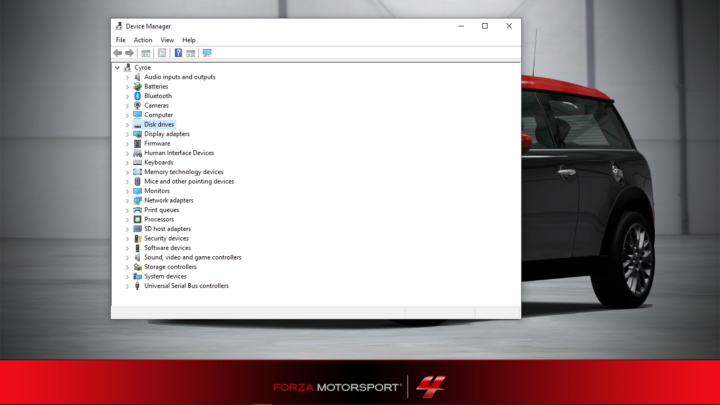
Click on Device Drivers to Update them
- Then click on Update Driver.
- Until download update is done is when you can restart your PC.
Disabling Fast Startup
That is another solution to this type of error. Follow these steps to disable fast startup.
- Simultaneously click Windows + R
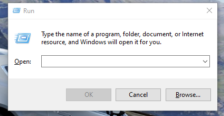
Click Windows + R
- Type Control Panel and Press OK
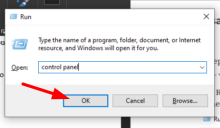
Type Control Panel
- Click on Hardware and Sound
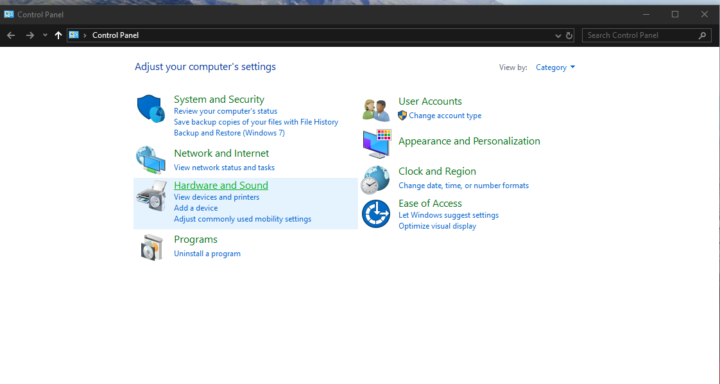
Go to Hardware and Sound
- Then, go to Power Options
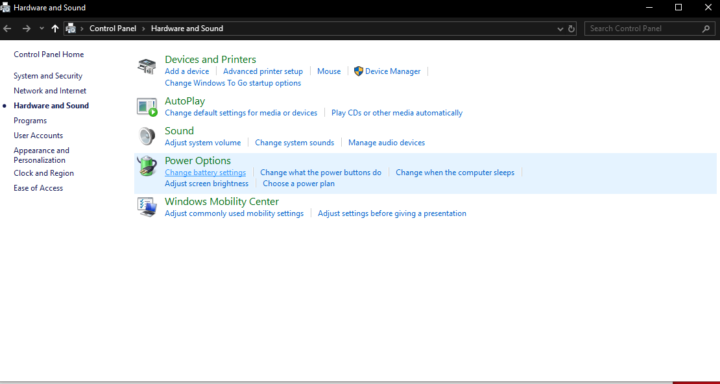
Power Options
- Click on Change what the power buttons do
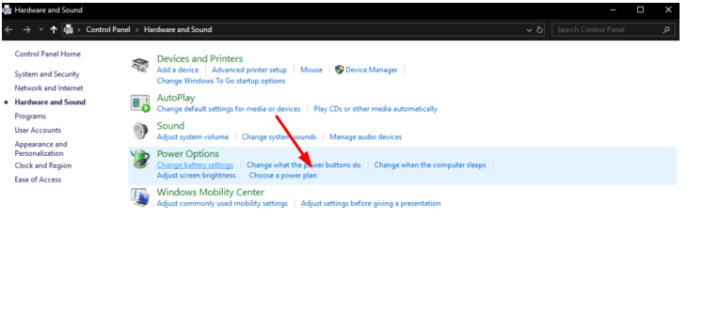
Change what the power buttons do
- Then, on change settings that are currently unavailable
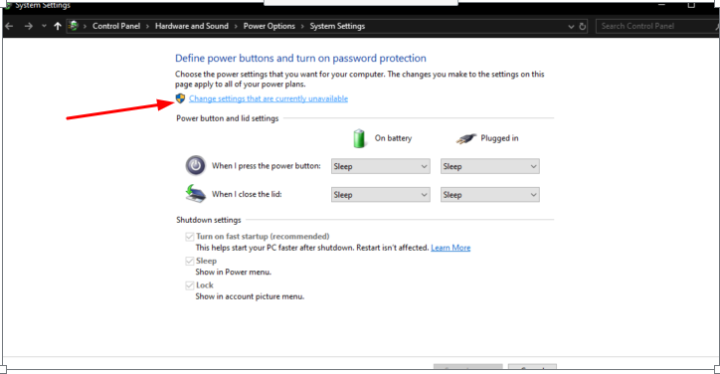
Click on change settings that are currently unavailable
- Untick Turn on Fast Startup and later Click on Save Changes
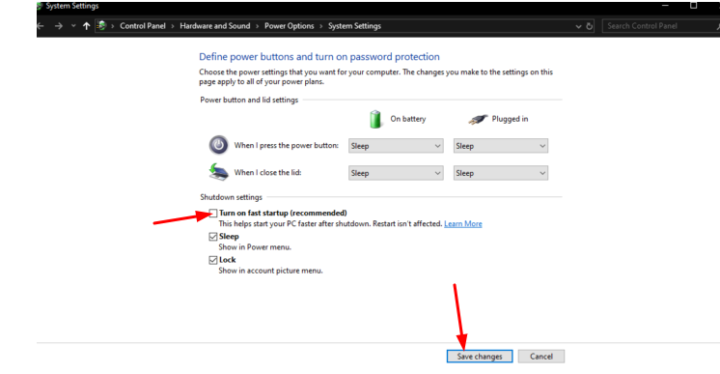
Turn on Fast Startup and later Click on Save Changes
- Once you that, the BSOD will be solved.
If it doesn’t work, try the following method to solve Kmode_Exception_not_Handled error on Windows 10 PC.
Uninstall Your Antivirus
Did you install a new Antivirus on your PC lately? That might be the cause of the Kmode_Exception_not_Handled. Mostly many of my readers complained of this error and when asking if they had installed an antivirus lately. The answer from most of them was yes.
Therefore, if you know that recently, you did install new antivirus software on your Windows 10 PC, then immediately uninstall it to fix the BSOD error.
Check your Random Access Memory [ RAM ]
Your RAM might be having a problem, and without your knowledge, your PC may develop this type of error. To know what issues are affecting your RAM, do the following.
- Press Windows + R then type mdsched.exe and click OK.
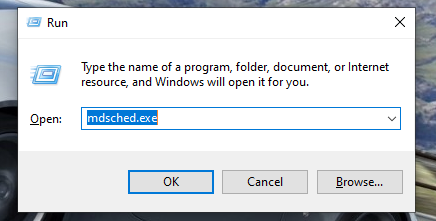
Type “mdsched.exe” and click OK
- Choose one of the two options. Either Restart now and check for problems or check problems the next time I start my computer.
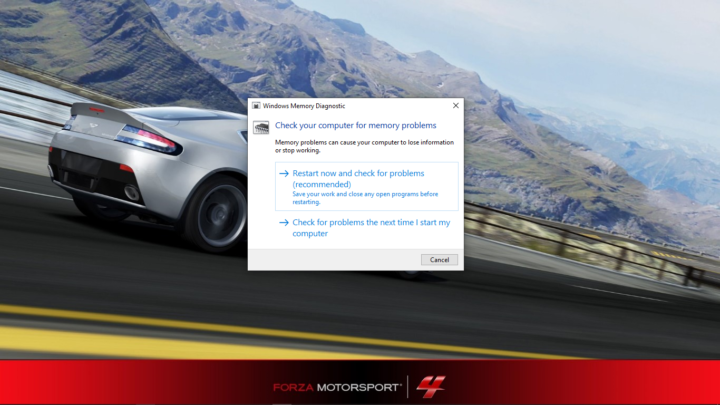
Restart now and check for problems or check problems the next time I start my computer
If you perform any of the above procedures, I know that you will solve this error.
Conclusion.
The simplest solution of the Kmode_Exception_not_Handled error is downloading a driver updating software and run it on your Windows 10 PC. That usually works best; therefore, if you want to prevent your computer from such an error in the future.
Additionally, if you experience such a problem, don’t be worried about the above steps, you are sure that you will solve the error completely.
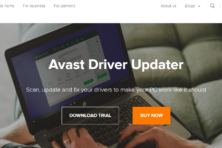

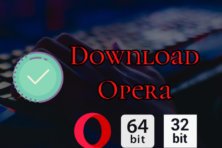
Thank you so much. It worked on my new Dell Windows 10 PC.